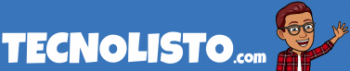Tener un disco duro externo le ha evitado unos cuantos dolores de cabeza a muchas personas. Y es que hay tanto afán por almacenar información que ya no nos damos abasto con la unidad de almacenamiento que viene con el procesador. Además, la posibilidad de llevar la información a donde quieras es una de las características más tentadoras que invitan a obtener uno.
Pero no todo es miel sobre hojuelas. Es común que después de un tiempo, estos equipos externos comiencen a fallar, siendo la queja más recurrente que de un momento a otro no arranque, comience a hacer ruido o no sea reconocido.
Si este es tu caso, te explicaremos a continuación qué puedes hacer para solucionarlo.
¿Qué hacer cuando el disco duro externo no funciona?
A continuación te mostramos diversos trucos que puedes aplicar en caso de que tu unidad externa esté presentando errores.
1. Corregir errores mediante CMD
En algunos casos se presentan errores en el interior de la unidad de almacenamiento externo que solo se reparan mediante CMD. Lo puedes reparar tu mismo de forma manual o automática a través de un software.
Reparar errores mediante CMD de manera manual
- Escribe el “Símbolo del Sistema” en el cuadro de búsqueda y dale clic.
- Ahora, donde se indica la letra de la unidad vas a reemplazarla por la letra de tu disco duro externo.
- Pulsa “Enter”
- Cuando finalice la ejecución, escribe “Exit” y luego “Enter” para finalizar.
Si no conseguiste resultados con este método, aquí te mostramos una variación:
- Presiona las teclas Windows+X y selecciona “Símbolo del Sistema”.
- Haz clic en “Sí”
- Escribe chkdsk+la letra de tu disco duro y (:) al final, por ejemplo: chkdsk E:
- Al finalizar el análisis, el sistema te mostrará los errores que encontró. De haber alguno, pasa al paso 5.
- Escribe chkdsk+ la letra de tu disco duro + (/)+F. Por ejemplo: chkdsk E:/F
Reparar errores mediante CMD usando un software gratuito
- En este caso vamos a utilizar EaseUS Partition Master Free, así que lo primero que harás será ejecutar el programa.
- Haz clic en el botón derecho sobre la participación que deseas comprobar.
- Selecciona “Comprobar partición”.
- Escoge una de las opciones que te muestran
- Selecciona “Ok”
- Espera que el programa repare los errores y selecciona “Terminar” cuando finalice su labor.
2. Desinstalar los drivers
Para desinstalar los drivers o controladores, sigue estos pasos:
- Haz clic en el menú “Inicio”
- Escribe “devmgmt.msc” y presiona “Enter”
- Entra al “Administrador de dispositivo”
- Selecciona “Extienda controlador de bus serie universal”
- Comprueba que todos los dispositivos sean reconocidos. Si alguno aparece como no reconocido, debes eliminarlo o desinstalarlo.
- Comprueba que el equipo sea reconocido y reinicia el equipo. Si al reiniciar aún no aparece, repite los pasos nuevamente
3. Comprueba la administración de energía
Si el disco duro externo está en buen estado pero no lo reconoce la PC, verifica que esté recibiendo energía.
- Haz clic en el menú “Inicio”
- Escribe “devmgmt.msc” y presiona “Enter”
- Entra al “Administrador de dispositivo”
- Selecciona “Extienda controlador de bus serie universal”
- Haz clic en el botón derecho del ratón sobre “Concentrador raíz USB” y de ahí pasa a “Propiedades”.
- Elige la opción “Administración de energía”
- Desmarca la casilla de “Permitir que el dispositivo apague este dispositivo para ahorrar energía”.
4. Reemplazar la placa de control
Si el inconveniente no es que la unidad no está siendo reconocida sino que produce ruidos cuando funciona, puede deberse a que algo está generando un mal funcionamiento en la placa de control del equipo.
Lo más recomendable es que se cambie la placa por otra igual. Aquí debes ser bien específico pues existen modelos que aún siendo de la misma gama, tienen micros diferentes.
5. Mételo en el congelador
Sí, así como lo lees. Aunque suene loca y obsoleta la idea, muchas personas optan por este peculiar método que aunque no tiene basamento técnico, muchos usuarios apuestan a su efectividad. Es necesario aclarar que es aplicable solo en los casos de que el disco duro externo haga ruidos.
En muchos casos los ruidos son generados por exceso de calor y al enfriarse se resuelve el problema como por arte de magia. Sin embargo, debes seguir ciertas instrucciones para evitar que se generen daños mayores en el equipo.
- Desconecta el disco duro externo del computador
- Envuelve el equipo en papel o tela para protegerlo.
- Guarda la unidad en el congelador por al menos 12 horas
- Pasado ese tiempo, sácalo y sécalo con un paño limpio y seco.
- Conéctalo de nuevo a la PC.
Si no funciona la primera vez, vuelve a repetir el procedimiento, pero está vez déjalo en el congelador por 24 horas y pruébalo de nuevo.
Mi equipo ha sido reconocido pero luego se desconecta inexplicablemente, ¿Qué hago?
Si ya has hecho todos los pasos anteriores y lo reconoce tu PC pero de repente desaparece, dirígete al apartado “Administración de discos” y allí cambia la letra de la unidad externa. Reinicia el equipo.
He seguido todos los pasos anteriores y mi disco duro externo sigue sin funcionar
Antes de rendirte, intenta aplicar estos últimos trucos:
- Descarta problemas de conectividad: revisa que no haya interferencia entre USB/Thunderbolt cambiando el cable USB
- Si el problema no es de conexión ni que el cable USB estaba dañado, deberás buscar otros problemas en el hardware.
- Abre la carcasa de la memoria con cuidado (a riesgo de perder la garantía del equipo). Tendrás que buscar el conector y verificar que esté en perfecto estado y bien conectado. Si todo está en su lugar, prueba cambiando el conector viejo por uno nuevo.
- Si el disco duro no responde cambiando el cable, conéctalo a otro ordenador para probar que no sea el puerto de la computadora que esté dañado y que por lo tanto no lo reconozca.
- Si ya has probado lo anterior y aún sigue sin responder, es muy probable que el problema sea irremediable. Llévalo a un servicio técnico autorizado para que te den un diagnóstico más acertado.
- Si a pesar de haber seguido nuestras recomendaciones, tu unidad de almacenamiento sigue sin funcionar, lo mejor será que trates de extraer toda la información contenida en él cuanto antes.
Recupera los datos de tu disco duro externo dañado
Si ya no hay nada que hacer para corregir el daño en el disco duro externo, debes encontrar la manera de rescatar la información contenida en el equipo.
Para ello, nada más sencillo que acudir a un software de recuperación de disco duro. Te recomendamos Easeus Data Recovery Wizard.
- Descarga el software Easeus Data Recovery Wizard
- Instala y ejecuta el programa
- Selecciona el disco duro
- Espera a que el programa haga el análisis. Al finalizar, mostrará una lista de lo que ha encontrado.
- Selecciona los archivos que deseas recuperar.
- Guarda los archivos que escogiste en otra unidad de almacenamiento.