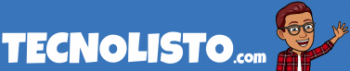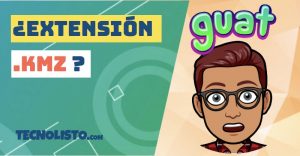Es muy incómodo utilizar un equipo cuyo sistema operativo corra lento. A todos nos ha pasado esto, ya sea porque la versión que utilizamos es obsoleta o porque ya nuestro equipo se ha quedado en el pasado.
Sin embargo, hay muchas formas de corregir este inconveniente sin la necesidad de desechar el equipo.
Si te está pasando este problema con Windows 7, aquí te mostramos la solución, o mejor dicho, varias opciones para que tú mismo lo resuelvas y disfrutes al cien por ciento de las bondades de tu equipo.
Pasos para mejorar el rendimiento de tu ordenador
No hay necesidad de llevar a tu PC al servicio técnico si deseas aumentar su velocidad o capacidad de respuesta.
Aunque hay varias versiones posteriores, todavía muchas personas siguen utilizando Windows 7 ya sea porque es fácil de usar, es atractivo o porque es uno de los más rápidos.
Sea cual sea la razón, se posiciona como la versión preferida de la mayoría de los usuarios, por lo que se niegan a cambiarla. No obstante, tarde o temprano el sistema comienza a hacerse obsoleto y empieza a ralentizarse, así que si éste es tu caso, sigue estas recomendaciones para que mejores el rendimiento del tuyo.
1. Revisa tu Hardware
Aunque estamos tocando el tema del software, no podemos dejar a un lado el hardware ya que el problema puede ser de tu equipo y no del sistema operativo.
Así que lo primero que debes hacer para salir de dudas es checar las características de tu equipo. Si no posees lo mínimo, lo mejor es que te cambies a una versión menor.
Revisa esta lista de requisitos mínimos para que Windows 7 corra de manera normal:
- CPU de 1GHZ, 32 o 64 bits
- 1GB de memoria RAM
- 16 GB de espacio libre
- Un lector de CD/DVD
2. Desactiva el reinicio automático de los programas
Cuando se enciende la PC, todos los programas se inician automáticamente y eso provoca que el equipo trabaje de forma más lenta de lo normal.
Es por ello que nuestro primer consejo es que programes el equipo para que se inicien automáticamente sólo los programas que sean necesarios. Entre los que no puedes dejar de lado están los antivirus, ellos no deben por ningún motivo dejar de trabajar, con el resto sí puedes jugar.
¿Cómo impido que se inicien los programas al encender la PC?
Sigue este tutorial para que logres que se inicien sólo los programas que tú desees al encender la computadora
- Fíjate en la barra inferior del escritorio. Te aparecerá una flecha que indica hacia arriba.
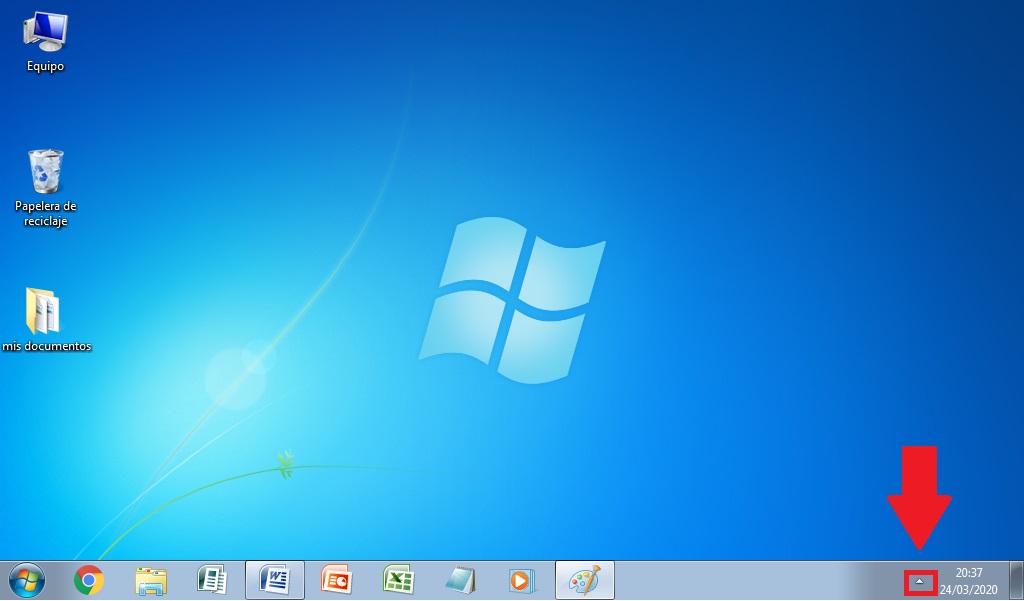
- Haz clic sobre esa flecha para que veas cuáles son los programas.
- Ahora ve a la barra de Inicio.
- Entra a Administrador de tareas, se mostrará la lista de programas que hay en la PC.
- Escoge el programa que deseas deshabilitar y haz clic sobre él. Marca el cuadro “Deshabilitar”.
3. Desfragmenta el disco duro
Desfragmentar significa eliminar los espacios vacíos que tiene el disco duro de la PC, que terminan quitando velocidad al equipo.
Aunque Windows agregó esta función para que se realice de manera automática en Windows 7 y en las versiones posteriores a ésta; en las anteriores debes hacerlo de forma manual.
Sin embargo, aunque el sistema lo haga por cuenta propia en tu PC, los usuarios no han reseñado muy buenos resultados, por lo que es mejor acudir a apps adicionales que lo hagan por él.
Si deseas intentarlo, puedes echar mano de O&O Defrag o Smart Defrag 5 , mismas que están disponibles de forma gratuita en la web.
Al desfragmentar el disco duro obtendrás más velocidad de manera inmediata, no obstante, asegúrate de hacerlo solo en los discos duros que sean mecánicos y no así los que tengan una SSD.
4. Desactiva el tema Aero
Cuando nos referimos a Aero, hablamos del tema que viene predeterminado en Windows 7 y que al tener animaciones, ventanas transparentes y efectos visuales como accesorios, terminan quitándole velocidad al equipo, por lo que desactivarlo será un boost automático para tu PC.
Pasos para desactivar el tema Aero
- Ve al “Escritorio”.
- En cualquier parte de la pantalla, oprime el botón derecho del mouse.
- Cuando se despliegue el menú, elige “Personalizar”.
- Selecciona “Color de ventana”.
- Desactiva el cuadro de “Habilitar transparencia”.
- Guarda los cambios.
- Regresa a la ventana anterior.
- Ahora elige el tema “Windows clásico”.
- Oprime “Guardar”.
5. Desactiva los servicios de Windows
Desactivar los servicios hará que se libere memoria y por lo tanto que se aumente la velocidad del ordenador ya que si tiene menos cosas de que ocuparse, podrá rendir mucho más. Es como una operación matemática: meno servicios = mayor rendimiento.
Pasos para desactivar los servicios en Windows 7
- Haz clic en “Inicio”
- En la barra de búsqueda escribe “Service.msc”
- Verás la lista de servidores disponibles.
- Desactiva los servicios que consideres innecesarios y haz clic en Guardar cambios. Recuerda que en cualquier momento puedes volver a activarlos, si así lo deseas.
- Reinicia el sistema.
Servicios que puedes desactivar del sistema
Los servicios que te presentamos a continuación, por lo general ocupan mucho espacio y puedes eliminarlos sin que eso suponga un riesgo para el sistema. Ante cualquier duda puedes volver a reinstalarlos cuando desees.
- Application Experience
- IP Helper
- Offline Files
- Remote Registry
- Tablet PC Input Service
- Secondary Logon
- TCP/IP NetBIOS Helper
- Windows Media Center Service Launcher
- Windows Error Reporting Service
6. Comprueba que no tengas archivos maliciosos
Un malware o virus informático es una de las causas de que un equipo funcione lentamente, y más aún cuando realizan acciones dañinas en el sistema operativo sin que te des cuenta.
Para proteger a tu PC de las consecuencias de tener un software así, toma en cuenta todas las medidas de precaución, como por ejemplo: no descargues aplicaciones fuera de la tienda o abras links desconocidos. ¡Ah!, no te olvides de instalar un antivirus para que se deshaga del archivo si es que llegas a tenerlo.
Te recomendamos usar Windows Defender, ya que es uno de los más sencillos y efectivos contra malwares, además, viene predeterminado en Windows 7.
Pasos para activar Windows Defender
Si no sabes usarlo, (no te preocupes, muchos no saben ni siquiera que existe) checa este tutorial para que lo actives:
- Abre el panel “Configuración de Windows”.
- Selecciona “Actualización y Seguridad”.
- Escoge “Windows Defender”.
- Elige la opción que más te convenga: “Escaneo rápido”, “Escaneo completo” o “Escaneo personalizado”.
- Dale clic en “Examinar ahora” luego de haber escogido el tipo de escaneo. Te recomendamos el completo para que revise todas las áreas del sistema.

- Listo. Windows Defender se encargará del resto.
7. Configura la memoria virtual
Windows cuenta con la ventaja de poseer una memoria virtual que hace que la memoria interna sea mayor y más rendidora.
Pero no todos los usuarios saben este truco, si tú eres uno de ellos, aquí te presentamos cómo activar la memoria virtual:
- Ve al “Panel de control”.
- Elige “Sistema y Seguridad”.
- Escoge la opción “Sistema”.

- Ahora haz clic sobre “Configuración avanzada de sistema”.
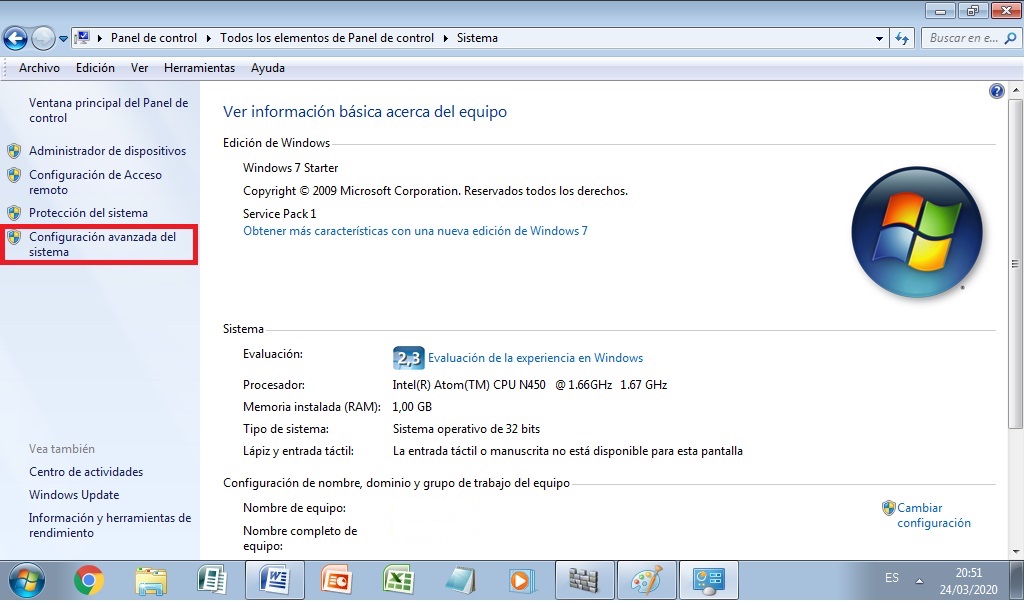
- Escoge “Opciones avanzadas” y de ahí “Configuración”.

- Se desplegará de nuevo otra ventana de “Opciones avanzadas” y ahí presionarás el botón “Cambiar”.

- Ahora está atento a esta instrucción: vas a desmarcar la opción “Administrar automáticamente el tamaño del archivo de paginación para todas las unidades” y activa la casilla de “tamaño personalizado”. Allí deberás escoger con cuántos megabites deseas trabajar. Te recomendamos la opción 1000 a 2000 de RAM.

- Presiona “Aceptar” y reinicia el equipo
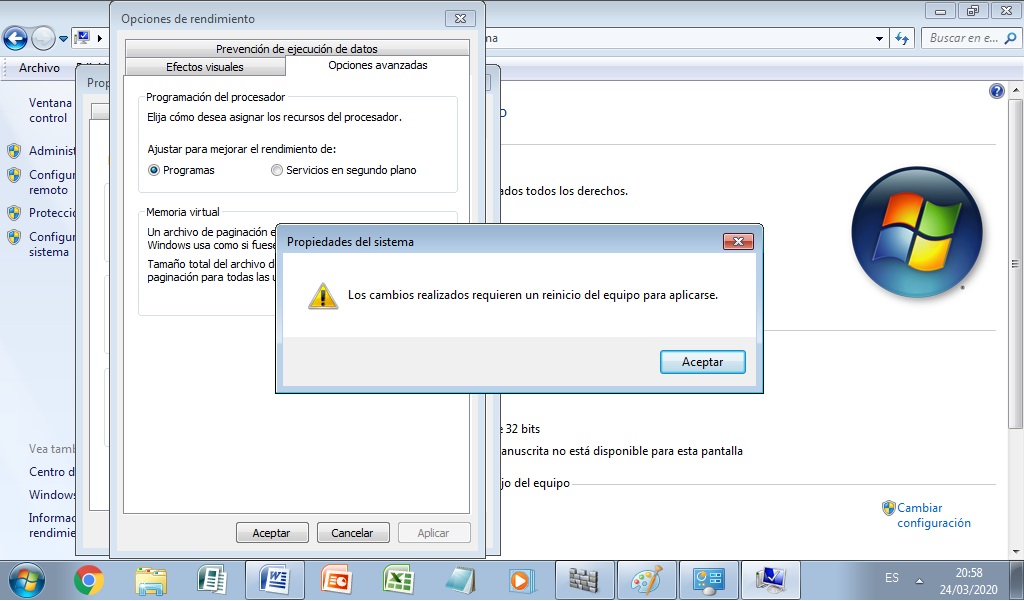
8. Reinstala Windows
Simplemente con reinstalar el Windows, podrás mejorar drásticamente la velocidad de tu equipo ya que con este sencillo paso, eliminarás todos aquellos archivos que no utilices y que ocupan un espacio innecesario en tu PC.
Además, podrás deshacerte de cualquier malware que esté escondido por ahí en un solo paso.
La reinstalación de Windows es un proceso sumamente sencillo pero debes tener a la mano el disco de instalación, de lo contrario no podrás hacer nada.
Con solo introducir el CD y seguir los pasos que te indican, volverás a cargar el Windows en un santiamén. Pero recuerda, antes haz una copia de seguridad para respaldar tus archivos importantes.
En este caso nos referimos a Windows 7, pero si posees otras versiones, solo con presionar el botón “Actualizar” será suficiente.
9. Desactiva los efectos visuales
Uno de los puntos a favor que tiene Windows 7 son los efectos visuales, pero que al final, sólo son adornos que ralentizan el computador y acaban con tu memoria RAM.
Es por ello que nuestra recomendación es que desactives los efectos visuales y aquí te explicaremos cómo hacerlo.
- Abre el explorador de Windows.
- Selecciona “Equipo”.
- Escoge “Propiedades”.
- Ahora abre “Configuraciones avanzadas de sistema”.
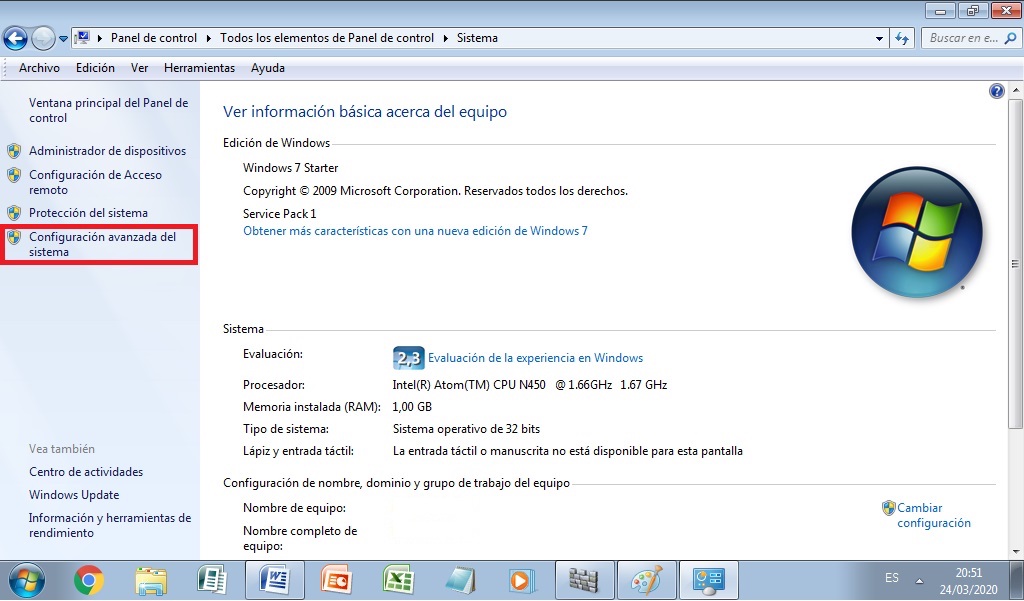
- Haz clic sobre “Opciones avanzadas” y luego en “Configuración”.
- Seguidamente marca “Ajustar para obtener mejor rendimiento”.

- Haz clic en “Aceptar” y reinicia el equipo para que se apliquen los cambios.
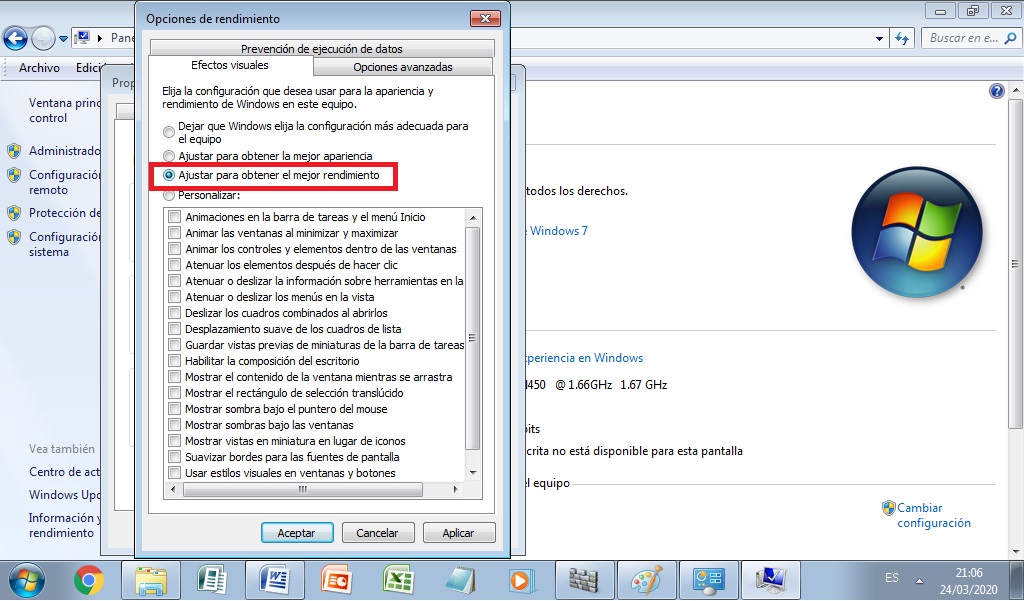
10. Aumenta la Memoria RAM
Para aumentar la memoria RAM puedes echar mano de un programa llamado Ready Boost, que te permitirá ampliar tu memoria con la ayuda de un dispositivo USB. Esto no quiere decir que vas a ampliar el hardware de tu computadora, sino que utilizarás ayuda externa. Pero para ello debes tener una memoria USB de al menos 2.0 Gb, así como un espacio mínimo de 256MB.
Si ya los tienes a la mano, abre el explorador de Windows y haz clic en “Equipos” y continúa con los siguientes pasos:
- Inserta la memoria USB en el puerto y cuando el equipo la reconozca dale clic al botón derecho del mouse para que se despliegue el menú.
- Ahora escoge “Ready Boost” y también la cantidad de memoria que quieres usar. Listo.
11. Desactiva la UAC del sistema operativo
La UAC es una especie de antivirus que ha sido creado exclusivamente para Windows 7 con la intención de proteger a los equipos de malware. Lamentablemente no tomaron en cuenta que era un archivo bastante pesado y que hay muchas otras opciones más efectivas y sobre todo más livianas. Te vendrá muy bien desactivarlo pues te ayudará a mejorar la velocidad del equipo.
Pasos para desactivar UAC
- Accede al panel de control de tu computadora desde la barra “Inicio”.
- Haz clic en “Cuentas de usuario” y luego a “Cambiar configuración de cuentas de usuario”.
(las imágenes que se muestran a continuación tienen los efectos visuales desactivados, según el Paso 9)


- Selecciona “No notificarme nunca” en la sección sobre notificaciones acerca de cambios en el equipo.

- Dale clic en “Aceptar” y ya tendrás los pasos completados.
12. Deshabilita la indización de contenidos
Windows 7 tiene la particularidad de que guarda el contenido con la intención de que los archivos sean encontrados más fácilmente en la sección de búsquedas.
Pero, seamos sinceros, esta es una función de la que puedes prescindir a cambio de un poco más de velocidad.
Si decides hacerlo, aplica este tutorial :
- Ingresa a “Equipo”.
- Haz clic en el botón derecho encima de “Disco Duro”.
- Elige “Propiedades”.

- Quita la Marca “Permitir que los archivos de esta unidad tengan el contenido indicado, además de las propiedades de archivo”.
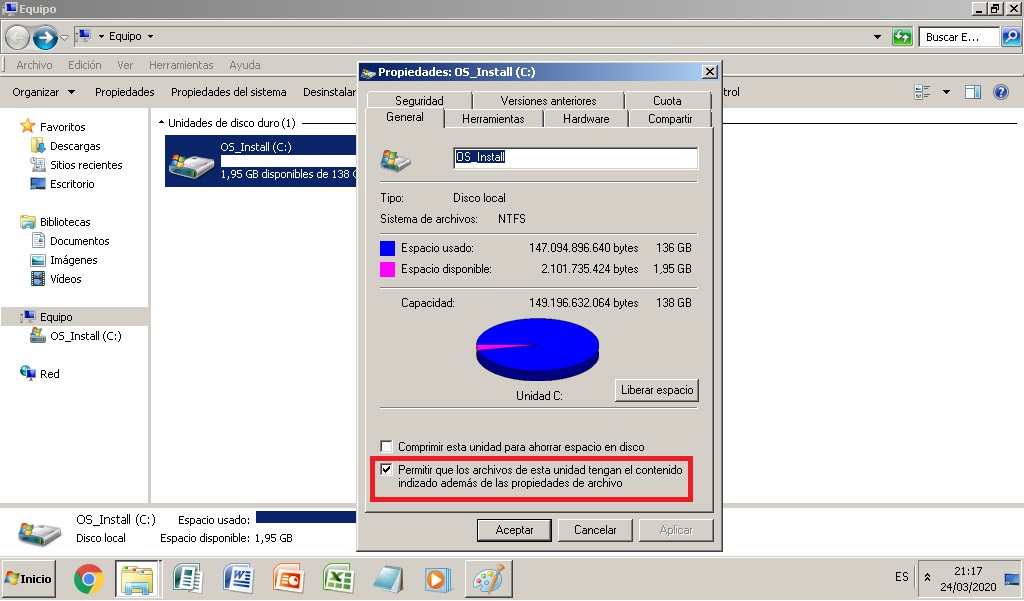
- Dale “Aceptar”.
13. No apagues el PC
Los expertos recomiendan no apagar los equipos si éstos van a ser usados constantemente. La solución sería ponerlos a hibernar o en tal caso suspender la sesión.
La razón es la siguiente: cada vez que el equipo se inicia, debe abrir y cerrar todos los programas, lo que genera que con el tiempo se vayan dañando los archivos y se creen otros de respaldo que son innecesarios, agregando mayor peso y por consiguiente más lentitud a la PC.
Para colocar a hibernar a la computadora debes hacer lo siguiente:
- Accede al “Panel de control”
- Ve al apartado “Sistema y Seguridad”.
- Elige “Opciones de energía”.
- Escoge “Comportamiento de la tapa” y después “Hibernar”.
Consejos para mejorar tu experiencia con Windows 7
Como habrás notado, son muchas las opciones que tienes para poner a tu PC al máximo pero es necesario que tomes en cuenta que muchas veces la lentitud no obedece al sistema operativo sino al entorno, como por ejemplo, la calidad del internet que estamos usando.
También debes limpiar regularmente la base de registros de Windows ya que cuando está muy lleno, hace que el computador se ponga lento.
Si no estás muy diestro en el mundo de la informática, te recomendamos que hagas una copia de respaldo en una unidad externa antes de intentar ejecutar alguno de los pasos que te hemos presentado.
Esperamos que apliques uno o varios de estos trucos y nos cuentes tu experiencia, si te ha funcionado o si podemos resolver alguna otra duda.